Sau đây mình sẽ hướng dẫn bạn cách tải và sử dụng AnyDesk để phục vụ trong việc hỗ trợ Học AutoCAD Online:
I. Hướng dẫn bằng video:
Trường hợp bạn cần tham khảo về hướng dẫn cài đặt Teamviewer, mời bạn click vào nút bên dưới
HƯỚNG DẪN CÀI ĐẶT TEAMVIEWER
II. Hướng dẫn bằng văn bản và hình ảnh:
B1: Click vào nút bên dưới đến Trang chủ AnyDesk để tải về:
B2: Click vào nút Download Now để tiến hành Download phần mềm:
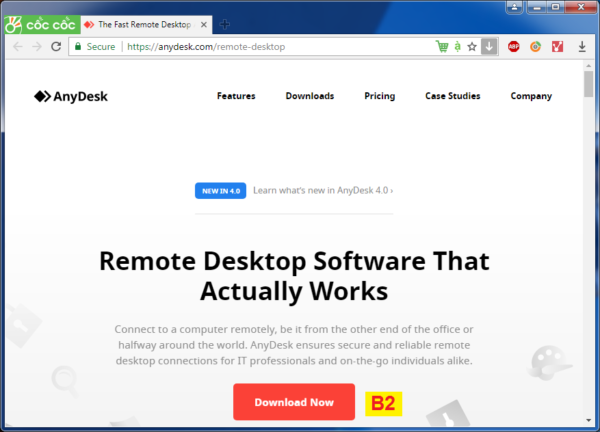
B3: Sau khi tải phần mềm AnyDesk về xong bạn click vào vị trí như hình bên dưới
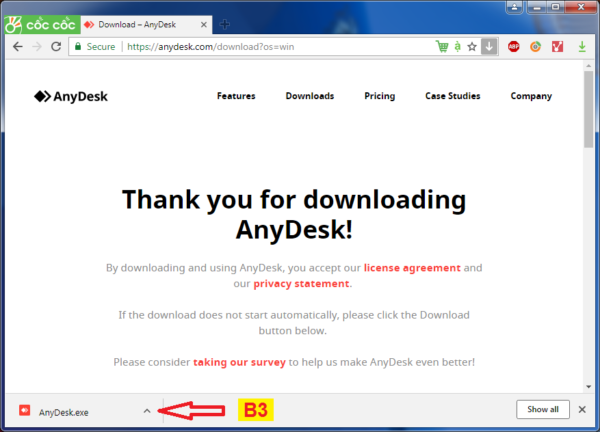
B4: Bạn nhấn chọn Show in folder để hiển thị thư mục chứa file Setup:
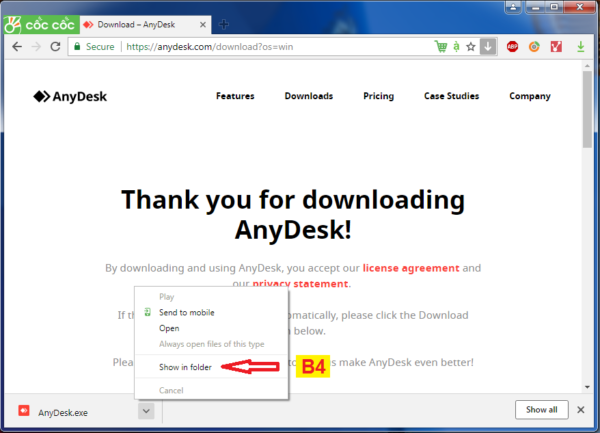
B5: Bạn nhấn đúp vào file AnyDesk.exe để bắt đầu sử dụng:
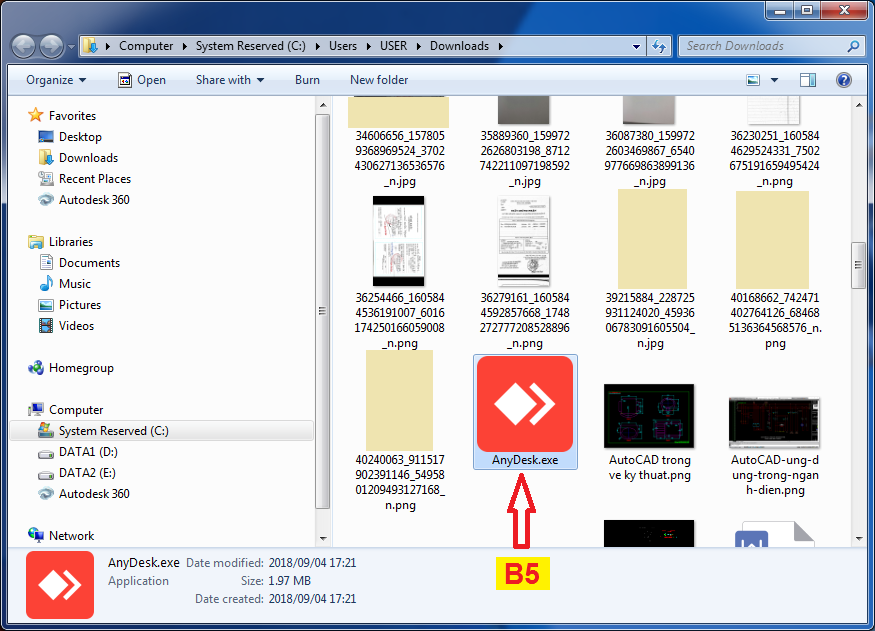
B6: Nếu máy bạn hiển thị bảng chọn như hình, bạn nhấn Run để tiếp tục sử dụng:
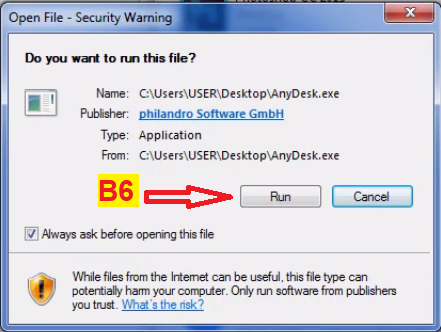
Giao diện xuất hiện như hình bên dưới. Để bên hỗ trợ kết nối và hỗ trợ cho bạn thì bạn cần cung cấp số AnyDesk-Address cho bên hỗ trợ:
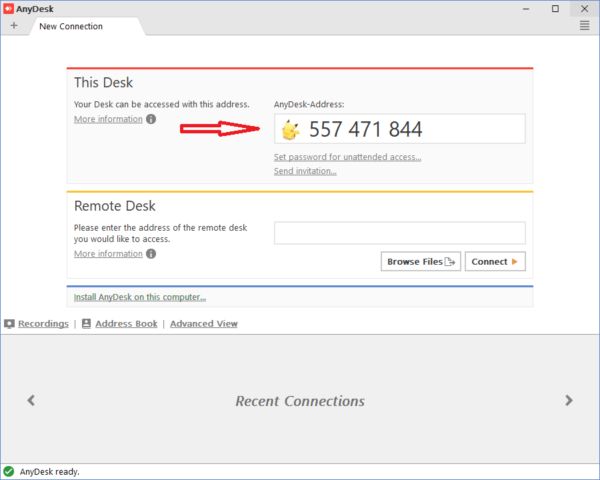
B7: Sau khi có một máy tính kết nối vào, AnyDesk sẽ hiển thị thông báo yêu cầu bạn cấp quyền kết nối. Bạn nhấn vào nút Accept màu xanh để chấp nhận quyền kết nối của máy tính đó:
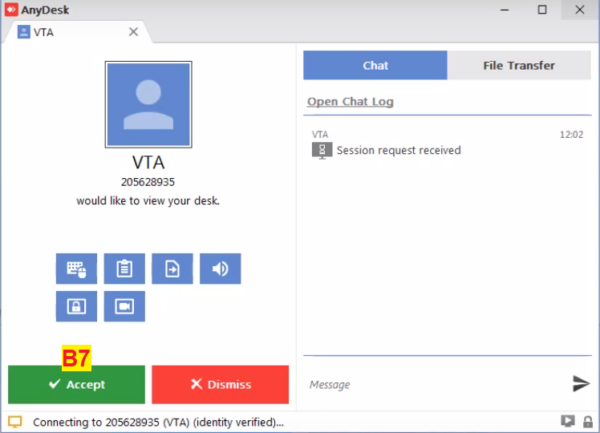
Sau khi nhấn Accept, giao diện sẽ xuất hiện như hình bên dưới và máy tính của bạn sẽ được điều khiển bằng máy tính bên hỗ trợ:
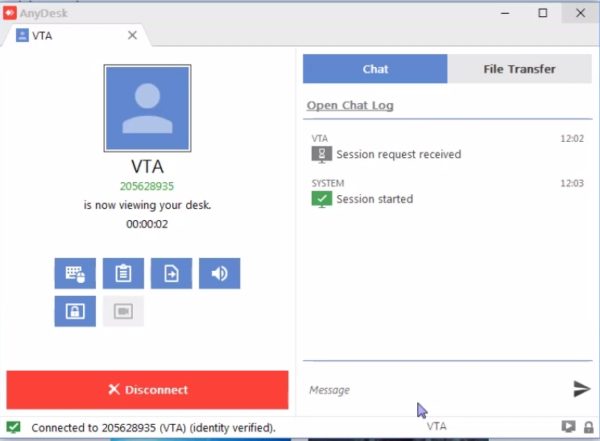
B8: Sau khi được hỗ trợ xong, bạn nhấn vào dấu X như hình bên dưới để tiến hành ngắt kết nối:
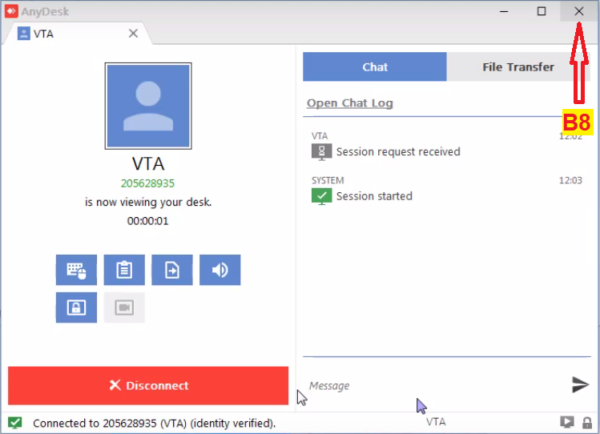
Vừa rồi mình đã hướng dẫn cho bạn cách TẢI và SỬ DỤNG AnyDesk để phục vụ trong việc hỗ trợ Học AutoCAD Online.
Đăng bởi ViHonto (Info Team)
Video hướng dẫn: Nguyễn Hà Xuân Tám
 ViHonto – Hệ Thống Đào Tạo Trực Tuyến Cổng Kết Nối Học Viên Với Chuyên Gia
ViHonto – Hệ Thống Đào Tạo Trực Tuyến Cổng Kết Nối Học Viên Với Chuyên Gia

