Chào bạn, trước khi Download AutoCAD 2007, bạn cần lưu ý vài điểm như sau:
Link hiện tại là link của google drive, do đó khi click vào nút download, trình duyệt web sẽ mở ra trang mới và có thể có bảng thông báo như sau:
=> Bạn click vào nút Tải xuống (Hoặc click vào biểu tượng tải xuống, nằm ở gần góc phải phía trên của cửa sổ web – xem hình), trình duyệt web sẽ mở trang tiếp theo và có bảng thông báo như sau:
=> Đây là cảnh báo của google drive khi bạn tải những file có dung lượng lớn. Bạn click vào nút Vẫn tải xuống để tiếp tục tiến trình tải phần mềm AutoCAD 2007.
—*—
Và bây giờ hãy click vào nút bên dưới để Download Autocad 2007 full crack
(Trường hợp link hỏng, hoặc không thể download được từ link hiện tại, bạn vui lòng báo về email TrungtamOTS@gmail.com để được hỗ trợ)
(Download AutoCAD 2015 Full crack tại đây)
Sau khi Download về bạn tiến hành giải nén, và vào thư mục vừa được giải nén
(hocAutoCADonline.Com—-AutodeskAutocad2007) để tiến hành cách cài đặt như sau:
Hướng dẫn cài đặt
B1: Giải nén file ( HocAutoCADonline.com-Autocad 2007 full crack )
B2: Sau khi giải nén xong, bạn sẽ có file giải nén ( HocAutoCADonline.com-Autocad 2007 full crack )
B4: Click chọn Stand – Alone Installation
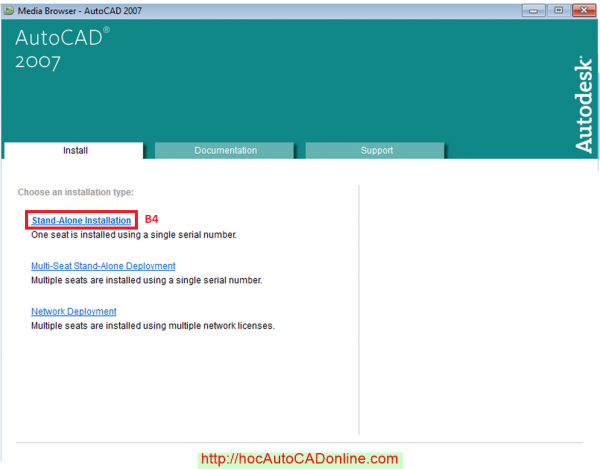
B5 : Click chọn Install, sau đó chọn OK và chờ trong giây lát.
B6: Tiếp tục chọn Next
B7: Click chọn I accept, sau đó chọn Next
B8: Nhập số serial: 400-12345678 or 111-74444444, và tiếp tục chọn Next
B9: Nhập Dealer Phone: 123456789, sau đó chọn Next
B10: Chọn Custom, sau đó click chọn Next
B12: Click chọn Install Express Tools, sau đó chọn Next
B13: Mặc định đường dẫn như hình dưới [ C:\Program Files (x86)AutoCAD 2007\ ], nếu không muốn thay đổi, bạn cứ giữ nguyên và tiếp tục chọn Next
B14: Tiếp tục chọn Next
B15: Click chọn Next và chờ cho đến khi AutoCAD 2007 được cài đặt hoàn tất.
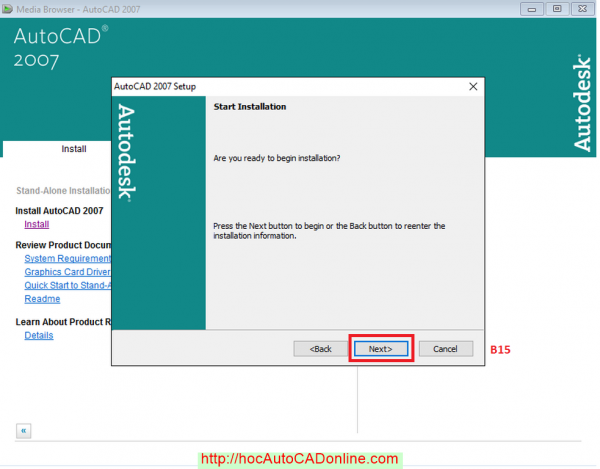
B16: Click chọn Finish để kết thúc chương trình
B17: Sau khi cài đặt chương trình xong, bạn tiến hành crack như sau:
bạn click đôi vào thư mục Cracks
B18: Bạn Copy 2 file adlmdll.dll và lacadp.dll
B19: Paste vào trong thư mục C:\Program Files (x86)\AutoCAD 2007\
(Xuất hiện bảng đối thoại như hình ở B20)
B20: Xuất hiện bảng đối thoại, bạn thực hiện thứ tự như hình bên dưới:
Sau khi crack xong, phần mềm Autocad 2007 đã sử dụng được.
Bạn thấy bài viết HỮU ÍCH => Hãy comment hoặc share để giúp các bạn khác có thể tìm thấy thông tin này giống bạn! Cảm ơn bạn đã đến với website!
Chúc các bạn học tốt và thành công!
PS: Tặng bạn buổi học: CĂN BẢN VỀ AUTOCAD , dành cho người mới bắt đầu. Hoàn toàn MIỄN PHÍ! Chi tiết bạn xem tại link: http://hocautocadonline.com/hoc-mien-phi/
PSS: Bạn muốn học được KỸ NĂNG THÀNH THẠO AUTOCAD 2D trong thời gian nhanh nhất. Hãy tham khảo link tại đây: http://hocautocadonline.com/khoa-hoc/
Nhóm hỗ trợ Học AutoCAD Online
 ViHonto – Hệ Thống Đào Tạo Trực Tuyến Cổng Kết Nối Học Viên Với Chuyên Gia
ViHonto – Hệ Thống Đào Tạo Trực Tuyến Cổng Kết Nối Học Viên Với Chuyên Gia





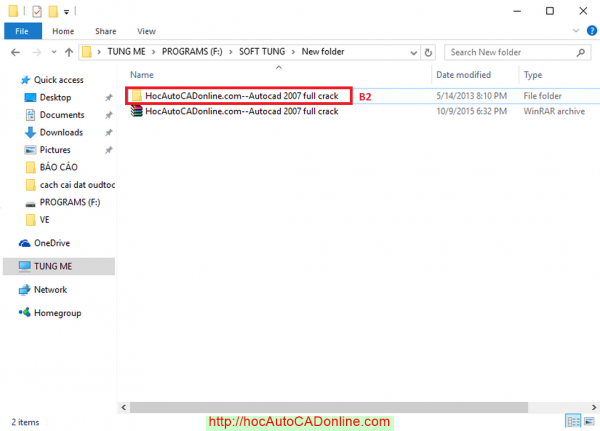
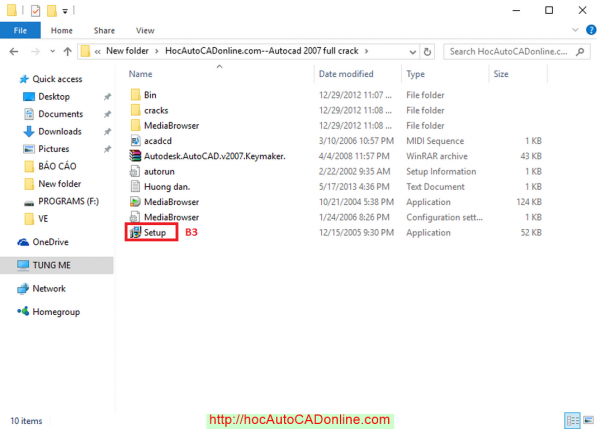
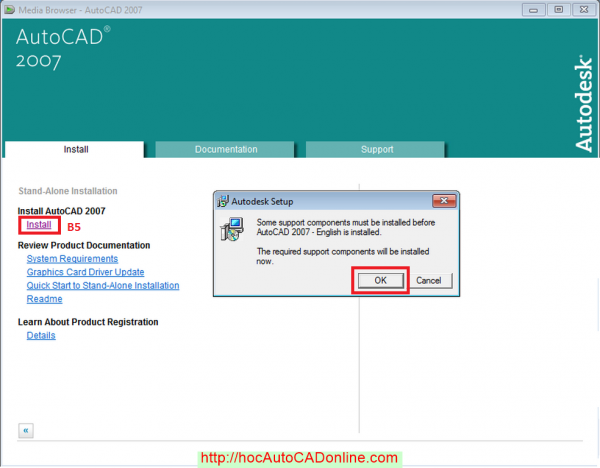
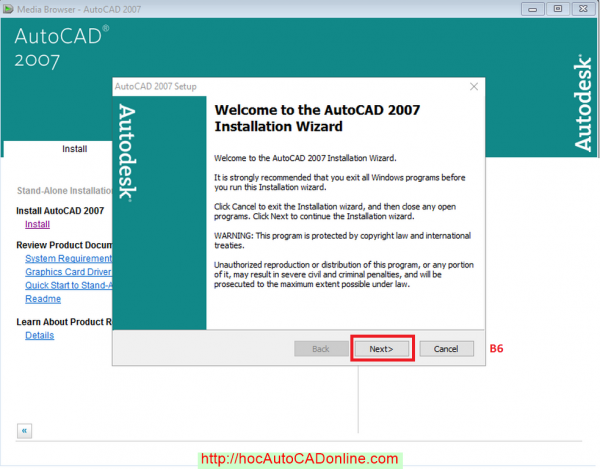

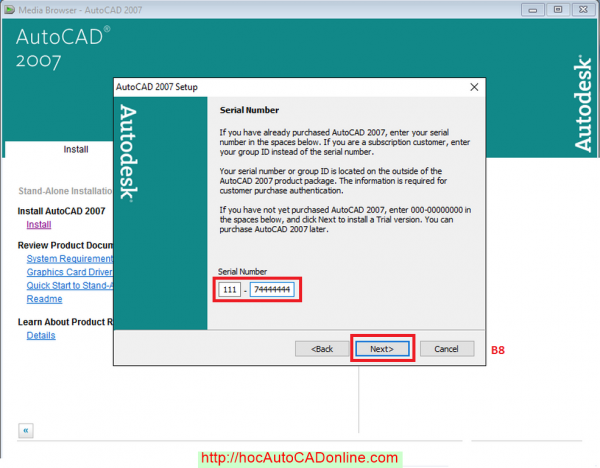
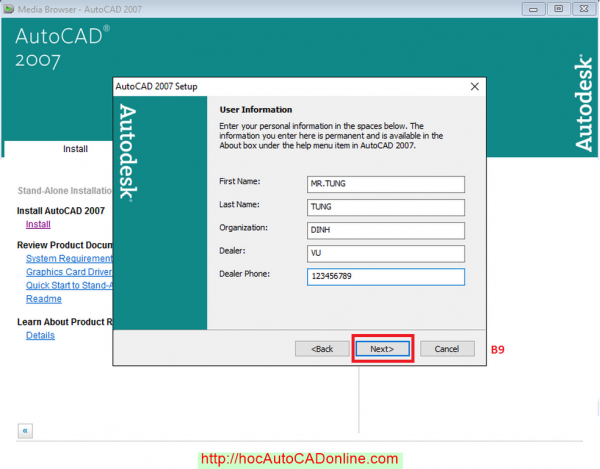
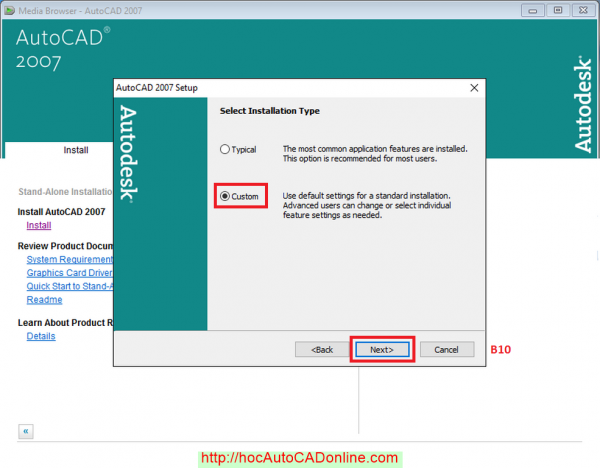
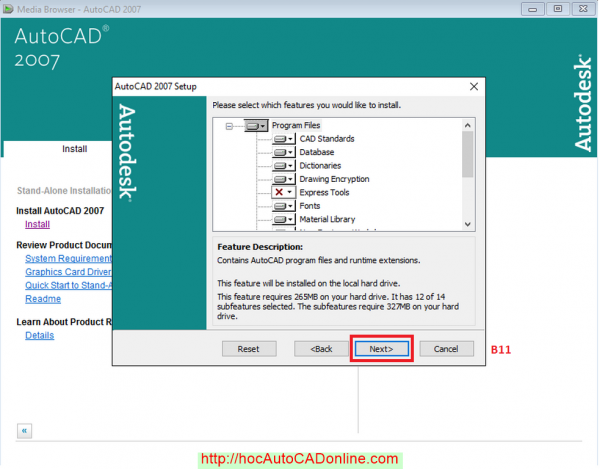
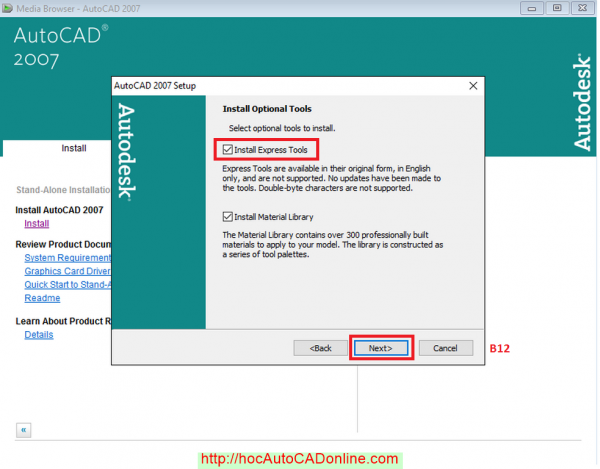
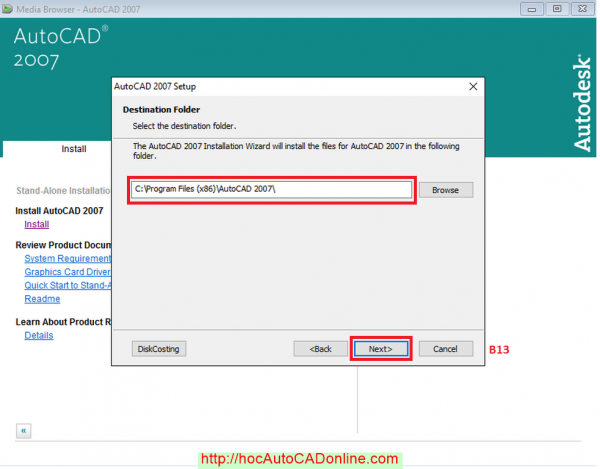
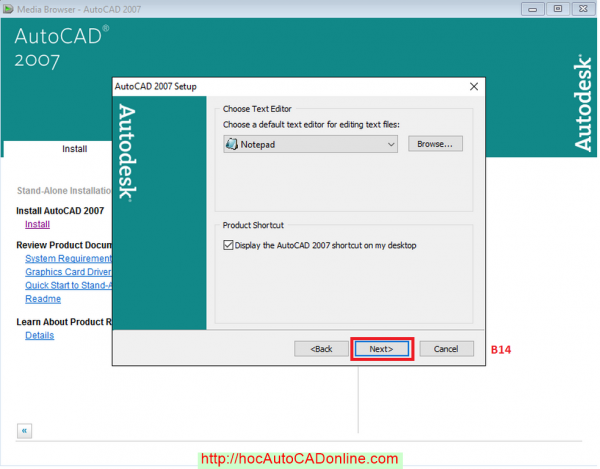
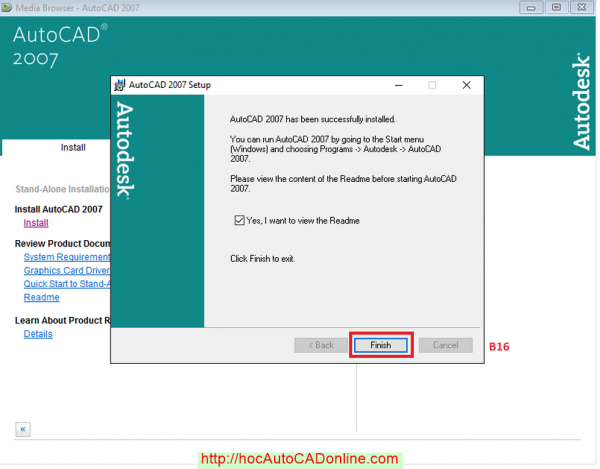
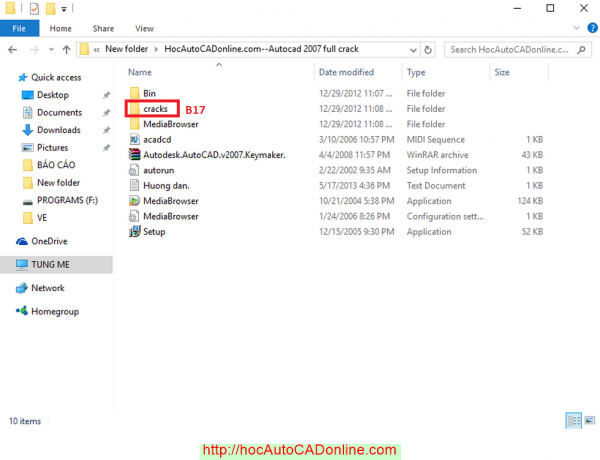
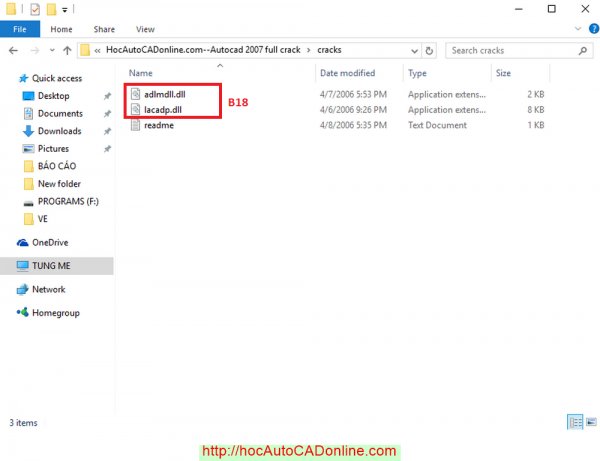
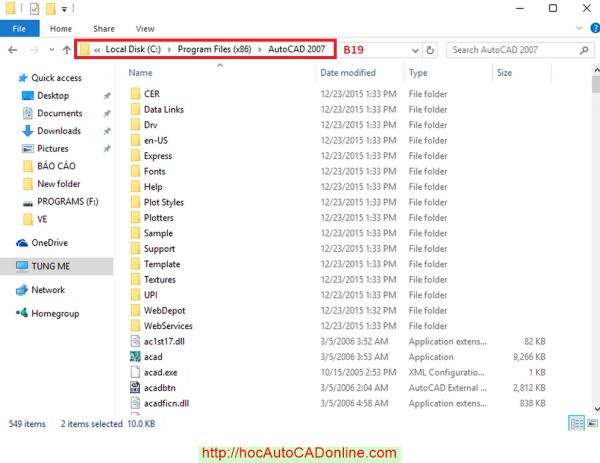
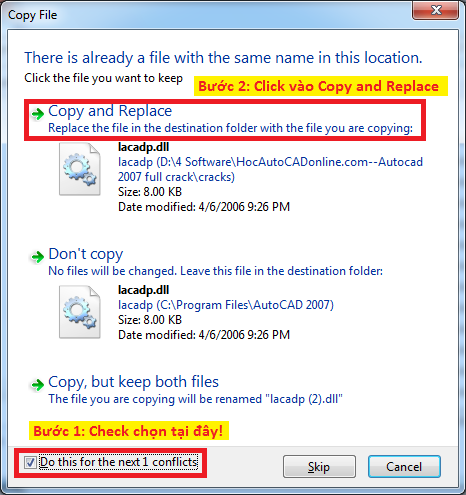
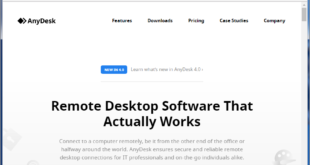
đã cài và Thành Công Cám ơn ad rất rất nhiều.
Hi bạn!
Không có chi đâu bạn! 🙂
đã cài va thành công, cảm ơn ad
Chúc bạn ứng dụng tốt AutoCAD trong chuyên ngành của mình!
tôi đã cài thành công. xin cảm ơn !
Hi bạn!
Chúc bạn ứng dụng tốt AutoCAD trong chuyên ngành của mình!
Cho em hỏi tới bươc 19 sao copy ko đc vậy
Hi em!
Ở bước 18 là copy, còn ở bước 19 là paste vào thư mục C:\Program Files (x86)\AutoCAD 2007 nha em!
Ad cho em hỏi, Bản này tải về xài được vĩnh viễn không hay là bản dùng thử trong vòng 1tháng vậy ạ?
Hi bạn!
Bạn làm theo hướng dẫn thì sẽ dùng được vĩnh viễn!
Chúc bạn thành công
Cám ơn rất nhiều vì đã hướng dẫn cụ thể.
Chúc bạn ứng dụng tốt AutoCAD vào công việc! 🙂
hi,
mình thực hiện đến bước 5 thì có thông báo này: “Unable to find a version off the runtime to run this application”
vui lòng hướng dẫn mình cách xử lý
Hi bạn!
Cho đến nay rất nhiều bạn cài đặt thành công theo hướng dẫn.
Trường hợp của bạn dịch ra là: không thể tìm thấy một phiên bản của thời gian chạy để chạy ứng dụng này.
Mình cũng mới gặp bạn báo lỗi này lần đầu tiên. Bạn có thể chụp hình gửi qua fb để có thể nhìn thực tế hơn bạn nhé.
thank AD nhieu
Chúc bạn ứng dụng tốt AutoCAD vào trong công việc!
SAO LUC CRACK KO DC HA A
Hi em!
Em xem kỹ lại các bước chỉ crack để thực hiện nhé!
Chúc em thành công!
Bước 18 e ko copy dc để paste sang 19 dc la sao vay A?cam on a :d.
Sao em tải về và giải nén không hiện lên phần setup nhỉ
Hi em!
Máy em có winrar chưa? Em kiểm tra lại nhé.
Chúc em thành công!
lâu lâu mới có bản cad 2007 chuẩn như vậy. xin cám ơn add
Chúc bạn ứng dụng AutoCAD tốt trong công việc!
Cám ơn bạn nha
Không có chi đâu bạn! Chúc bạn ứng dụng tốt AutoCAD!
Ở bước 19 Program files (x 86) cho win 64 bit và program files là win 32 bit phải không bạn
Hi bạn!
Thư mục “Program Files” chứa ứng dụng 64-bit) và thư mục “Program Files (x86)” chứa ứng dụng 32-bit bạn nhé!
e cài xong rồi sao nhấp vào biểu tượng Autocad 2007 thì hk hiện ra j hết á
Hi em!
Có thể máy em bị lỗi gì đó.
Vì khi có biểu tượng AutoCAD 2007 khi nhấp đôi vào nếu không khởi động được AutoCAD thì máy cũng sẽ hiển thị bảng báo lỗi cụ thể em nhé.
Em xem lại thử nhé, nhớ là nhấp đôi chứ không phải nhấp đơn nha em!
Chúc em học tốt và thành công!
cám ơn ad
Chúc bạn ứng dụng tốt AutoCAD!
Tôi đã cài thành công.Thanks Admin nhiều
Hi bạn!
Chúc bạn ứng dụng tốt AutoCAD!
AD ơi cho mình hỏi chút là khi mình cài xong nó lại là AutoCAD 3D,có cách nào chuyển về 2D không xin chỉ giúp mình với.Thanks
Hi bạn!
Bạn xem buổi học ở đây thì sẽ làm được nhé!
http://hocautocadonline.com/hoc-mien-phi/
Chúc bạn thành công!
anh ơi từ bước 19sang 20 em không xuất hiện được copy file. làm sao hẩnh, anh giúp em với.. em cảm ơn anh
Hi em!
Em cần chụp hình rõ tình hình của em gửi qua thì anh mới xem được nhé.
Có vẻ như em còn yếu phần tin học A, hoặc em có thể nhờ ai gần em xem thử, có thể họ cũng sẽ giúp được em.
Nhớ xem kỹ từ bước 18 tới bước cuối cùng em nhé.
Chúc em thành công!